von understood | Sep 2, 2015 | Allgemein, Druckertipps
B200-Fehler – Fehler P10 oder in dem das Licht zehn Mal orange und grün aufleuchtet.
B200 ist ein Service-Fehler, der aufgrund eines Hardwarefehlers entweder mit dem Drucker oder dem Druckkopf auftreten kann.
Lösung:
In den meisten Fällen erfordert ein B200-Fehler eine Reparatur in einer von Canon autorisierten Reparatur-Servicestelle.Oder Sie versuchen, diesen Fehler selbst zu beheben.
- Schalten Sie den Drucker aus.
- Trennen Sie das Netzkabel.
- Öffnen Sie die Druckerabdeckung.
- Prüfen Sie, ob das orange Schutzband oder Styropor vorhanden ist.( Transportsicherung )
- Prüfen Sie, ob sich im Drucker Fremdobjekte ( Büroklammer,Papierfetzen) befinden, und entfernen Sie es.
- Schließen Sie die Abdeckung
- Drucker wieder einschalten .
Wenn die Fehlermeldung weiterhin angezeigt wird, muss der Drucker an eine autorisierte Reparatur-Servicestelle geschickt werden. Druckkopf defekt oder Steuerplatinen.(Elektronik )
Es gibt leider keine Resetanleitung für diese Fehlermeldung. Wahrscheinlich ein eingebauter Fehler. Druckkopflaufleistung der Canon-Druckköpfe Ca.8-10 Tausend Seiten mit guter Tinte mit älteren Geräten. Die neue Druckköpfe bei den neuen Geräten Ca.5-7 Tausend Seiten.Oder schalten einfach ab und dann kommt Fehler B200.Einen neuen Druckkopf zu kaufen währe Riskant den hat die Hauptplatine einen Defekt läuft man großer Gefahr das der neue Druckkopf auch defekt geht.
Printexperten.com
von understood | Jun 17, 2015 | Allgemein, Druckertipps
Ist der Tintenauffangbehälter ganz voll , blinkt die LED am Drucker im wechsel grün und orange sieben Mal.( ingesamt 14 mal ).

Auf dem Bildschirm geht dann ein Fenster auf mit der Fehlernummer 5B00 ein Druckerfehler ist aufgetreten . Wenden sie sich an das Service-Center.

Die Fehlermeldung heist, das der Tintenauffangbehälter Voll ist.( Tintenschwamm in der Bodenplatte )
Das Problem ist, das Canon hergestellte Drucker so programmiert hat,
dass man für diesen Arbeitsschritt ein Programm braucht, was diesen internen Zähler
wieder zurückstellt. Dieses Programm gibt es im Internet ServiceTool v1050.

Folgende Modelle von Canon sind betroffen:
Canon Pixma IP3600, IP4600, IP4700
Canon Pixma MP540, MP550, MP560, MP620, MP630, MP640, MP980, MP990
Canon Pixma MX860, MX870
(Nur für Windows XP 32bit – kein Windows 7 64bit oder Mac OS)
Drucker in den Service-Mode Schicken , damit ich die Daten der Software verändern kann.
- Drucker ausschalten
- Resume – Taste gedrückt halten
- Powertaste gedrückt halten
- Beide Tasten fünf Sekunden gedrückt halten
- Resume – Taste los lassen
- Dann 2 x Resume – Taste drücken
- Power – Taste loslassen
Sobald die grüne LED durchgehend leuchtet , befindet sich der Drucker im Service – Modus.
Printexperten.com
von understood | Mrz 11, 2015 | Allgemein, Druckertipps
Vereinzelt kann es vorkommen , dass nach Austausch des Toners die “ Toner leer „Meldung in der Anzeige nicht erlischt . Ursache könnte ein nicht zurückgestelltes Zählwerk am Gerät sein.
Zurücksetzen des Zählwerks :
Für Folgende Modelle.: MFC-9460CDN,9560CDW,DCP-9055CDN,9270CDN
Für einen manuellen Toner Reset des Brother HL , befolgen Sie bitte Schritt für Schritt folgende Anleitung:
- Schalten Sie Ihr Gerät ein
- Öffnen Sie die Frontklappe des Brother
- Storno-Taste 1 x drücken ( Reset Parts Life Menü ).
- Mit den Pfeilen nach Unten oder nach Oben , entsprechenden Toner auswählen (STD-Standard/HC-Jumbo/S.HC Super Jumbo ).
- OK Taste 1x drücken für die Bestätigung.
- Pfeil nach Oben 1x drücken für die Initialisierung.
- Schließen Sie die Frontklappe
Printexperten.com
von understood | Aug 12, 2014 | Druckertipps
Wie verbessere ich die Druckqualität?
Das Reinigen der vier Farben des Druckkopfes (Schwarz, Cyan, Magenta und Yellow), sowie justieren der Ausrichtung und/oder ersetzen der Tintenpatronen kann die Druckqualität verbessern. Um festzustellen, ob die Schreibköpfe gesäubert werden müssen und ob die Ausrichtung eingestellt werden muss, drucken Sie die Testseite, die Schritte dazu werden nachstehend aufgeführt:
Überprüfen der Druckqualität:
*Falls Ihr Gerät über ein Touchscreen verfügt, folgen Sie bitte den folgenden Anweisungen „Für Touchscreen Modelle“ weiter unten.
- Drücken Sie auf Menü.
- Drücken Sie die Auf oder Ab Pfeiltaste und wählen Tinte oder Ink Management und drücken Sie OK.
- Drücken Sie die Pfeil nach oben oder die Pfeil nach unten Taste und wählen Testdruck und drücken OK.
- Drücken Sie die Pfeil nach oben oder die Pfeil nach unten Taste und wählen Druckqualität und drücken OK.
- Drücken Sie Farbe Start oder Colour Start. Das Gerät beginnt die Testseite zu drucken.
- Überprüfen Sie die Druckqualität der vier Farbblöcke auf dem Ausdruck.
- Im Display erscheint die Frage, ob die Druckqualität OK ist..
Führen Sie einen der folgenden Schritte aus:
- Wenn alle Linien klar und sichtbar sind, drücken Sie auf 1 (Ja) um die Druckqualitäts-Überprüfung zu beenden. Gehen Sie weiter ab Schritt 11.
- Wenn eine oder mehrere Linien gemäss Bild unten fehlen, drücken Sie auf 2 um Nein anzuwählen.
- Die Anzeige fragt Sie, ob die Druckqualität für die Farben und für Schwarz OK ist. Drücken Sie auf 1 (Ja) oder 2 (Nein).
- Im Display erscheint die Frage, ob die Reinigung gestartet werden soll. Drücken Sie auf 1 (Ja). Das Gerät beginnt nun den Druckkopf zu reinigen.
- Nachdem die Maschine die Reinigung des Druckkopfes abgeschlossen hat, drücken Sie bitte Start (Farbe). Ein weiterer Druckqualitätstest wird nun ausgedruckt. Gehen Sie zu Schritt 6 zurück.
- Drücken Sie Stopp/Exit.
Wenn Sie diese Prozedur mindestens fünf Mal durchgeführt haben und die Druckqualität nach wie vor schlecht ist, ersetzen Sie die Tintenpatrone der verstopften Farbe.
Überprüfen Sie nach dem ersetzen der Tintenpatrone die Druckqualität. Wenn das Problem immer noch vorhanden ist, führen Sie die oben genannten Schritte erneut durch, um den Druckkopf zu reinigen. Wiederholen Sie die Druckkopfreinigung mindestens fünf Mal.
<Für Touchscreen Modelle>
- Drücken Sie
 .
.
- Drücken Sie Testausdruck.
- Drücken Sie Druckqualität.
- Drücken Sie Start (Farbe). Das Gerät druckt eine Testseite zur Überprüfung der Druckqualität aus.
- Überprüfen Sie die Druckqualität der vier Farbblöcke auf dem Ausdruck.
- Im Display erscheint die Frage, ob die Druckqualität OK ist..
Führen Sie einen der folgenden Schritte aus:
- Wenn alle Linien klar und sichtbar sind, drücken Sie auf Ja um die Druckqualitäts-Überprüfung zu beenden. Gehen Sie weiter ab Schritt 10.
- Wenn eine oder mehrere Linien gemäss Bild unten fehlen, drücken Sie Nein.
- Die Anzeige fragt Sie, ob die Druckqualität für die Farben und für Schwarz OK ist. Drücken Sie auf Ja oder Nein.
- Im Display erscheint die Frage, ob die Reinigung gestartet werden soll. Drücken Sie auf Start (Farbe). Das Gerät beginnt nun den Druckkopf zu reinigen.
- Nachdem die Maschine die Reinigung des Druckkopfes abgeschlossen hat, drücken Sie bitte Start (Farbe). Ein weiterer Druckqualitätstest wird nun ausgedruckt. Gehen Sie zu Schritt 5 zurück.
- Drücken Sie Stopp/Exit.
Wenn Sie diese Prozedur mindestens fünf Mal durchgeführt haben und die Druckqualität nach wie vor schlecht ist, ersetzen Sie die Tintenpatrone der verstopften Farbe.
Überprüfen Sie nach dem ersetzen der Tintenpatrone die Druckqualität. Wenn das Problem immer noch vorhanden ist, führen Sie die oben genannten Schritte erneut durch, um den Druckkopf zu reinigen. Wiederholen Sie die Druckkopfreinigung mindestens fünf Mal.
Vertikale Ausrichtung:
*Falls Ihr Gerät über ein Touchscreen verfügt, folgen Sie bitte den folgenden Anweisungen „Für Touchscreen Modelle“ weiter unten.
- Drücken Sie Menü.
- Drücken Sie die Pfeiltaste oben oder unten, um Tinte oder Ink Management zu wählen. Drücken Sie OK.
- Drücken Sie die Pfeiltaste oben oder unten, um Testdruck zu wählen. Drücken Sie OK.
- Drücken Sie die Pfeiltaste oben oder unten und wählen Ausrichtung. Drücken Sie OK.
- Drücken Sie Start (Mono) oder Start (Farbe). Das Gerät druckt eine Testseite zur Überprüfung der vertikalen Ausrichtung aus.
- Für den „A“ Muster, betätigen Sie die Zahl des Testdruckes, welcher die wenigsten sichtbaren vertikalen Streifen (1-9) hat.
- Für den „B“ Muster, betätigen Sie die Zahl des Testdruckes, welcher die wenigsten sichtbaren vertikalen Streifen (1-9) hat.
- Für den „C Muster, betätigen Sie die Zahl des Testdruckes, welcher die wenigsten sichtbaren vertikalen Streifen (1-9) hat.
- Für den „D“ Muster, betätigen Sie die Zahl des Testdruckes, welcher die wenigsten sichtbaren vertikalen Streifen (1-9) hat.
- Drücken Sie Stopp/Exit.
<Für Touchscreen Modelle>
- Drücken Sie
 .
.
- Drücken Sie Testausdruck.
- Drücken Sie Ausrichtung.
- Drücken Sie Start (Mono) oder Start (Farbe). Das Gerät druckt eine Testseite zur Überprüfung der vertikalen Ausrichtung aus.
- Für den „A“ Muster, betätigen Sie die Zahl des Testdruckes, welcher die wenigsten sichtbaren vertikalen Streifen (1-9) hat.
- Für den „B“ Muster, betätigen Sie die Zahl des Testdruckes, welcher die wenigsten sichtbaren vertikalen Streifen (1-9) hat.
- Für den „C“ Muster, betätigen Sie die Zahl des Testdruckes, welcher die wenigsten sichtbaren vertikalen Streifen (1-9) hat.
- Für den „D“ Muster, betätigen Sie die Zahl des Testdruckes, welcher die wenigsten sichtbaren vertikalen Streifen (1-9) hat.
- Drücken Sie Stopp/Exit.
von understood | Aug 12, 2014 | Druckertipps
Falls eine der folgenden Nachrichten auf dem Display erscheint, hat Ihr Gerät ein mechanisches Problem. Ein verschmutzter Indexstreifen, oder ein fremdes Objekt wie zum Beispiel ein Stück Papier oder eine Büroklammer könnte der Auslöser sein.
- Fehler: Init. (Init Fehler)
- Fehler: Reinig. (Reinigung Fehler)
- Fehler: Drucken (Drucken Fehler)
- Fehler: Scannen (Scannen Fehler)
Bitte befolgen Sie die unten aufgeführten Schritte um das Problem zu beseitigen:
Sollte das Problem immer noch nicht behoben sein, wenden Sie sich über den Kontakt Link oben rechts an den Brother Kundendienst.
A. Überprüfung auf Fremdkörper oder Papierstückchen
- Trennen Sie das Gerät vom Strom.
Bevor Sie Ihr Gerät vom Strom trennen sollten Sie Ihre gespeicherten Faxe auf ein anderes Gerät weiterleiten. Um zu erfahren wie Sie diese Faxe zu übertragen, lesen Sie den FAQ auf dem Ende dieser Seite.
- Öffnen Sie den Flachbettdeckel indem Sie mit den Fingern unter die Vertiefungen rechts und links des Geräts greifen. Klappen Sie das Gerät auf. bis der Deckel in einer sicheren Position einrastet.
Berühren Sie nicht den Rot umrandeten Indexstreifen. Der Indexstreifen ist ein klarer Plastikstreifen, er befindet sich vor einem weissen Vinyl Band. Sollte dieser Streifen Markierungen oder Verschmutzungen aufweisen, löst dies möglicherweise andere Probleme auf.
- Schauen Sie in das Gerät und überprüfen Sie, ob gestautes Papier oder fremde Objekte vorhanden sind. Das Papier befindet sich möglicherweise unter dem Druckkopf. Wenn der Druckkopf in der Mitte ist, verwenden Sie Ihre Finger um den Druckkopf auf die rechte Seite zu bewegen. So können Sie überprüfen ob sich Papier unter dem Druckkopf befindet.- Ist der Druckkopf links, gehen Sie zur Beschreibung „Druckkopf auf der linken Seite“.– Ist der Druckkopf rechts, gehen Sie zur Beschreibung „Druckkopf auf der rechten Seite“.
[Druckkopf auf der linken Seite]
- Bewegen Sie den Druckkopf mit Ihren Fingern in die Mitte.
* * Bewegen Sie den Druckkopf mit Ihren Fingern in die Mitte.
- Nachdem Sie den Druckkopf bewegt haben, können Sie überprüfen ob sich fremde Objekte auf der linken Seite befinden, und diese entfernen.
Seien Sie vorsichtig, dass Sie Ihre Finger nicht einklemmen. Verwenden Sie immer die Vertiefungen zum anheben und absenken des Flachbettdeckels.
- Schliessen Sie den Flachbettdeckel und stecken Sie das Gerät wieder ein.
Das Papierstückchen ist unter Umständen sehr klein. Verwenden Sie eine Taschenlampe um das Papierstückchen besser zu sehen.
Falls die Fehlermeldung immer noch erscheint oder kein Papierstau gefunden wurde, muss der Indexstreifen gereinigt werden.
Gehen Sie zum Schritt B um den Indexstreifen zu reinigen.
[Druckkopf auf der rechten Seite]
(Das Bild unten zeigt ein Beispiel bei welchem der Druckkopf auf der rechten Seite im Drucker versteckt ist.)

- Stecken Sie das Stromkabel wieder ein. Das Display meldet „Abdeckung offen”.
- Drücken Sie Stop/Exit für ungefähr 5 Sekunden bis sich der Druckkopf in die Mitte bewegt.
- Trennen Sie das Gerät nun vom Strom.
Versichern Sie sich, dass der Drucker vom Strom getrennt ist. Der Druckkopf könnte sich bewegen und Ihre Hand verletzen.
- Überprüfen Sie nun ob sich fremde Objekte auf der rechten Seite befinden und entfernen Sie diese.
Eine Pinzette darf mit der nötigen Vorsicht verwendet werden um Papierstückchen oder Fremdkörper zu entfernen.
-
Das Papierstückchen ist unter Umständen sehr klein. Verwenden Sie eine Taschenlampe um das Papierstückchen besser zu sehen.
- Schliessen Sie den Flachbettdeckel und stecken Sie das Gerät wieder ein..
Seien Sie vorsichtig, dass Sie Ihre Finger nicht einklemmen. Verwenden Sie immer die Vertiefungen zum anheben und absenken des Flachbettdeckels.
Falls die Fehlermeldung immer noch erscheint oder kein Papierstau gefunden wurde, muss der Indexstreifen gereinigt werden.
Gehen Sie zum Schritt B um den Indexstreifen zu reinigen.
B. Reinigen des Indexstreifens
Verschmutzungen oder Abdrücke könnten sich aus folgenden Gründen auf dem Indexstreifens befinden.
- Anfassen des Indexstreifens.
- Durch das Entfernen des gestauten Papiers kann Fett auf den Indexstreifen übertragen werden.
Um dieses Problem zu beheben gehen Sie folgendermassen vor:
Verwenden Sie keine entflammbaren Substanzen oder Sprays um die Innen- oder Aussenseite des Geräts zu reinigen. Dies könnte einen Brand oder Elektrischen Schlag auslösen.
- Trennen Sie das Gerät vom Strom.
- Klappen Sie Sie den Flachbettdeckel auf bis dieser einrastet.
- Suchen Sie den Indexstreifen.
Der Indexstreifen ist der transparente Plastikstreifen welcher sich vor dem Vinylband befindet.
(rot umrandet unten)
- Reinigen Sie beide Seiten des Indexstreifens mit einem trockenen fuselfreien Tuch.
- Verwenden Sie keine Papiertücher. Verwenden Sie nur ein trockenes fuselfreies Tuch.
- Der Indexstreifen hat etwas Spiel, dies erlaubt Ihnen den Indexstreifen leicht zu bewegen wenn Sie diesen reinigen.
- Ziehen Sie nicht zu fest am Indexstreifen. Zuviel Zug könnte Ihr Gerät beschädigen.
- Berühren Sie den Indexstreifen nicht mit blossen Händen.
- Reiben Sie nicht zu stark am Indexstreifen. Dies könnte die Oberfläche des Indexstreifens verkratzen.
- Reinigen Sie den Streifen von der rechten zur linken Seite. Ziehen Sie nicht bis in die linke Ecke.
- Reinigen Sie den Streifen von der linken zur rechten Seite. Ziehen Sie nicht bis in die rechte Ecke.
- Wiederholen Sie die Schritte 5 und 6 zwei, drei mal vorsichtig.
- Nachdem Sie den Indexstreifen gereinigt haben können Sie den Deckel wieder schliessen.
- Schliessen Sie das Gerät wieder an den Strom an.
Quelle.www.brother.de
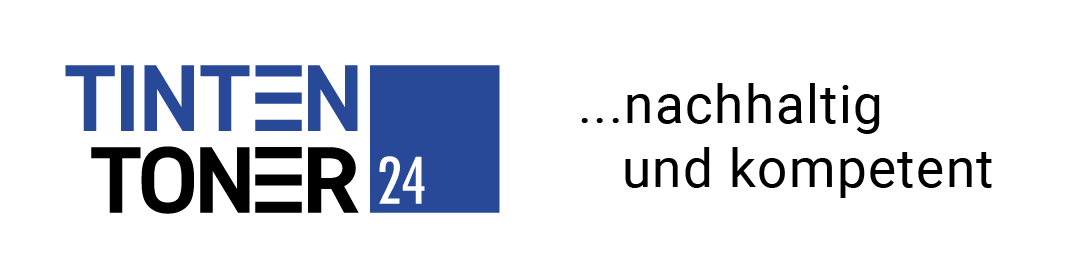




 .
.
 .
.






