Brother HL-4050 DN/CDN Trommeleinheit zurücksetzen
Wenn Sie die Trommeleinheit mit einer neuen ersetzen,dann müssen Sie den Zähler für die Lebensdauer der Trommel zurücksetzen:
- Schalten Sie den Drucker ein.
- Drücken Sie die Taste + oder – und wählen Sie Geräte – Info
- Drucken Sie OK um zu nächsten Menüstufe zu gelangen und anschließend + oder – um Lebensd. rücks. wählen zu können.
- Drücken Sie OK dann die + – Taste und wählen Sie Trommel.
- Drücken Sie Zeimal auf OK.
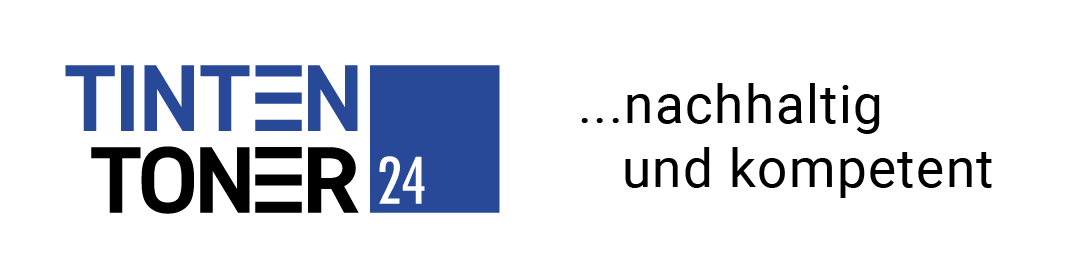


 .
.
 .
.










