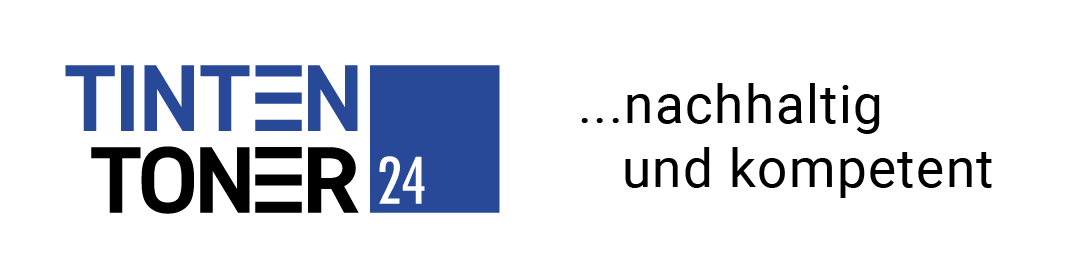Brother:Probleme mit der Druckqualität
Wie verbessere ich die Druckqualität?
Das Reinigen der vier Farben des Druckkopfes (Schwarz, Cyan, Magenta und Yellow), sowie justieren der Ausrichtung und/oder ersetzen der Tintenpatronen kann die Druckqualität verbessern. Um festzustellen, ob die Schreibköpfe gesäubert werden müssen und ob die Ausrichtung eingestellt werden muss, drucken Sie die Testseite, die Schritte dazu werden nachstehend aufgeführt:
Überprüfen der Druckqualität:
*Falls Ihr Gerät über ein Touchscreen verfügt, folgen Sie bitte den folgenden Anweisungen „Für Touchscreen Modelle“ weiter unten.
- Drücken Sie auf Menü.
- Drücken Sie die Auf oder Ab Pfeiltaste und wählen Tinte oder Ink Management und drücken Sie OK.
- Drücken Sie die Pfeil nach oben oder die Pfeil nach unten Taste und wählen Testdruck und drücken OK.
- Drücken Sie die Pfeil nach oben oder die Pfeil nach unten Taste und wählen Druckqualität und drücken OK.
- Drücken Sie Farbe Start oder Colour Start. Das Gerät beginnt die Testseite zu drucken.
- Überprüfen Sie die Druckqualität der vier Farbblöcke auf dem Ausdruck.
- Im Display erscheint die Frage, ob die Druckqualität OK ist..
Führen Sie einen der folgenden Schritte aus:- Wenn alle Linien klar und sichtbar sind, drücken Sie auf 1 (Ja) um die Druckqualitäts-Überprüfung zu beenden. Gehen Sie weiter ab Schritt 11.
- Wenn eine oder mehrere Linien gemäss Bild unten fehlen, drücken Sie auf 2 um Nein anzuwählen.

- Die Anzeige fragt Sie, ob die Druckqualität für die Farben und für Schwarz OK ist. Drücken Sie auf 1 (Ja) oder 2 (Nein).
- Im Display erscheint die Frage, ob die Reinigung gestartet werden soll. Drücken Sie auf 1 (Ja). Das Gerät beginnt nun den Druckkopf zu reinigen.
- Nachdem die Maschine die Reinigung des Druckkopfes abgeschlossen hat, drücken Sie bitte Start (Farbe). Ein weiterer Druckqualitätstest wird nun ausgedruckt. Gehen Sie zu Schritt 6 zurück.
- Drücken Sie Stopp/Exit.
Wenn Sie diese Prozedur mindestens fünf Mal durchgeführt haben und die Druckqualität nach wie vor schlecht ist, ersetzen Sie die Tintenpatrone der verstopften Farbe.
Überprüfen Sie nach dem ersetzen der Tintenpatrone die Druckqualität. Wenn das Problem immer noch vorhanden ist, führen Sie die oben genannten Schritte erneut durch, um den Druckkopf zu reinigen. Wiederholen Sie die Druckkopfreinigung mindestens fünf Mal.
- Drücken Sie
 .
. - Drücken Sie Testausdruck.
- Drücken Sie Druckqualität.
- Drücken Sie Start (Farbe). Das Gerät druckt eine Testseite zur Überprüfung der Druckqualität aus.
- Überprüfen Sie die Druckqualität der vier Farbblöcke auf dem Ausdruck.
- Im Display erscheint die Frage, ob die Druckqualität OK ist..
Führen Sie einen der folgenden Schritte aus:- Wenn alle Linien klar und sichtbar sind, drücken Sie auf Ja um die Druckqualitäts-Überprüfung zu beenden. Gehen Sie weiter ab Schritt 10.
- Wenn eine oder mehrere Linien gemäss Bild unten fehlen, drücken Sie Nein.

- Die Anzeige fragt Sie, ob die Druckqualität für die Farben und für Schwarz OK ist. Drücken Sie auf Ja oder Nein.
- Im Display erscheint die Frage, ob die Reinigung gestartet werden soll. Drücken Sie auf Start (Farbe). Das Gerät beginnt nun den Druckkopf zu reinigen.
- Nachdem die Maschine die Reinigung des Druckkopfes abgeschlossen hat, drücken Sie bitte Start (Farbe). Ein weiterer Druckqualitätstest wird nun ausgedruckt. Gehen Sie zu Schritt 5 zurück.
- Drücken Sie Stopp/Exit.
Wenn Sie diese Prozedur mindestens fünf Mal durchgeführt haben und die Druckqualität nach wie vor schlecht ist, ersetzen Sie die Tintenpatrone der verstopften Farbe.
Überprüfen Sie nach dem ersetzen der Tintenpatrone die Druckqualität. Wenn das Problem immer noch vorhanden ist, führen Sie die oben genannten Schritte erneut durch, um den Druckkopf zu reinigen. Wiederholen Sie die Druckkopfreinigung mindestens fünf Mal.
Vertikale Ausrichtung:
*Falls Ihr Gerät über ein Touchscreen verfügt, folgen Sie bitte den folgenden Anweisungen „Für Touchscreen Modelle“ weiter unten.
- Drücken Sie Menü.
- Drücken Sie die Pfeiltaste oben oder unten, um Tinte oder Ink Management zu wählen. Drücken Sie OK.
- Drücken Sie die Pfeiltaste oben oder unten, um Testdruck zu wählen. Drücken Sie OK.
- Drücken Sie die Pfeiltaste oben oder unten und wählen Ausrichtung. Drücken Sie OK.
- Drücken Sie Start (Mono) oder Start (Farbe). Das Gerät druckt eine Testseite zur Überprüfung der vertikalen Ausrichtung aus.
- Für den „A“ Muster, betätigen Sie die Zahl des Testdruckes, welcher die wenigsten sichtbaren vertikalen Streifen (1-9) hat.
- Für den „B“ Muster, betätigen Sie die Zahl des Testdruckes, welcher die wenigsten sichtbaren vertikalen Streifen (1-9) hat.
- Für den „C Muster, betätigen Sie die Zahl des Testdruckes, welcher die wenigsten sichtbaren vertikalen Streifen (1-9) hat.
- Für den „D“ Muster, betätigen Sie die Zahl des Testdruckes, welcher die wenigsten sichtbaren vertikalen Streifen (1-9) hat.
- Drücken Sie Stopp/Exit.
- Drücken Sie
 .
. - Drücken Sie Testausdruck.
- Drücken Sie Ausrichtung.
- Drücken Sie Start (Mono) oder Start (Farbe). Das Gerät druckt eine Testseite zur Überprüfung der vertikalen Ausrichtung aus.
- Für den „A“ Muster, betätigen Sie die Zahl des Testdruckes, welcher die wenigsten sichtbaren vertikalen Streifen (1-9) hat.
- Für den „B“ Muster, betätigen Sie die Zahl des Testdruckes, welcher die wenigsten sichtbaren vertikalen Streifen (1-9) hat.
- Für den „C“ Muster, betätigen Sie die Zahl des Testdruckes, welcher die wenigsten sichtbaren vertikalen Streifen (1-9) hat.
- Für den „D“ Muster, betätigen Sie die Zahl des Testdruckes, welcher die wenigsten sichtbaren vertikalen Streifen (1-9) hat.
- Drücken Sie Stopp/Exit.