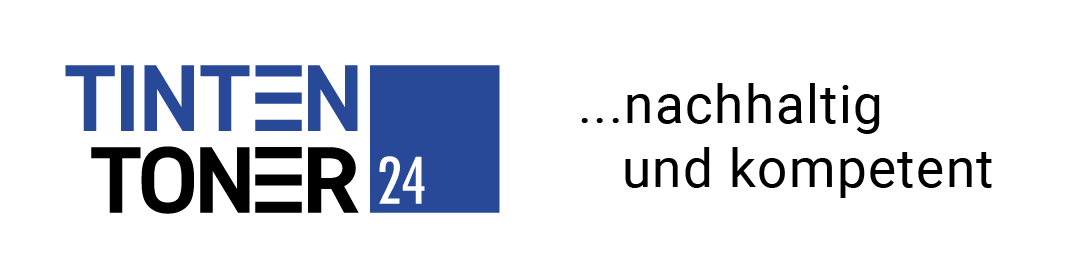Hilfe zu Problemen bei der Installation eines Druckers unter Windows 10
Bekanntlich ist es oft ein Problem seinen Drucker per USB in Windows 10 einzubinden. Hierzu sind oft stundenlanges Ausprobieren und Telefonate mit dem jeweiligen Support der Druckerhersteller notwendig, um eine Installation hinzubekommen. Grund: Erkennungsprobleme und Kommunikationsfehler zwischen Windows 10 und dem Treiber des Druckers.
Wenn Sie einen LAN-Anschluss an Ihrem Drucker haben, ist das eine Alternative zum USB-Anschluss. So können Sie Ihren Drucker am Internet-/DSL-Router anschließen und haben somit auch die Möglichkeit den Router als WLAN-Antenne (kabelloser Anschluss des PCs/Laptops) für Ihren Drucker zu nutzen. Und die Installation ist zudem nicht so zeitaufwendig, wie mit dem USB-Anschluss.
Hierzu gehen Sie wie folgt vor:
-
Sie schließen Ihren Drucker mit einem LAN-/Ethernet-Kabel an Ihren Router an.
-
Sie klicken auf den Start-Button unten links auf der Windows-10-Oberfläche. Jetzt öffnet sich ein Fenster und klicken hier auf Einstellungen. Dann auf das Feld „Geräte (Bluetooth, Drucker, Maus). Jetzt auf das + Drucker oder Scanner hinzufügen. Der PC zeigt nun alle in Ihrem Netzwerk bzw. an Ihrem Router angeschlossenen Drucker an. Dies dient nur zur Überprüfung, ob der Drucker auch erkannt wird.
-
Jetzt laden Sie sich den aktuellen Treiber Ihres Druckers von der Internetseite (unter Support) des jeweiligen Herstellers herunter. Nach dem Herunterladen können Sie auf „Ausführen“ klicken. Falls dies nicht möglich ist, finden Sie die heruntergeladene Datei wie folgt: Klicken Sie wieder auf den Start-Button unten links, dann auf „Explorer“ und jetzt auf „Downloads“. Hier finden Sie alle bis jetzt heruntergeladene Dateien, darunter auch den Treiber.
-
Grundsätzlich ist bei jeder Installation eines Druckers zu beachten, dass Sie alle Internetverbindungen zu den jeweiligen Druckerherstellern kappen. Sie brauchen keine Updates/Upgrades für Ihren Drucker, Sie müssen auch an keinem „Programm zur Verbesserung“ teilnehmen und Sie brauchen auch nicht auf den jeweiligen Internetshops der Hersteller einkaufen. Hierzu sollten Sie die benutzerdefinierte Installation (für Fortgeschrittene) ausführen.
-
Während der Installation werden Sie gefragt, ob der Drucker per USB oder per LAN (Netzwerk) angeschlossen wird. Hier klicken Sie auf LAN und lassen den Drucker im Netzwerk suchen. Sobald der PC den Drucker gefunden hat, markieren Sie diesen und klicken auf „Weiter“.
-
Nach Beendigung der Installation sollten Sie probehalber ein paar Dokumente und Bilder drucken, um die Kommunikationsgeschwindigkeit zwischen PC/Router/Drucker zu testen.
www.printexperten.com
Canon Fehlermeldung B200 – P10 Druckfehler
B200-Fehler – Fehler P10 oder in dem das Licht zehn Mal orange und grün aufleuchtet.
B200 ist ein Service-Fehler, der aufgrund eines Hardwarefehlers entweder mit dem Drucker oder dem Druckkopf auftreten kann.
Lösung:
In den meisten Fällen erfordert ein B200-Fehler eine Reparatur in einer von Canon autorisierten Reparatur-Servicestelle.Oder Sie versuchen, diesen Fehler selbst zu beheben.
- Schalten Sie den Drucker aus.
- Trennen Sie das Netzkabel.
- Öffnen Sie die Druckerabdeckung.
- Prüfen Sie, ob das orange Schutzband oder Styropor vorhanden ist.( Transportsicherung )
- Prüfen Sie, ob sich im Drucker Fremdobjekte ( Büroklammer,Papierfetzen) befinden, und entfernen Sie es.
- Schließen Sie die Abdeckung
- Drucker wieder einschalten .
Wenn die Fehlermeldung weiterhin angezeigt wird, muss der Drucker an eine autorisierte Reparatur-Servicestelle geschickt werden. Druckkopf defekt oder Steuerplatinen.(Elektronik )
Es gibt leider keine Resetanleitung für diese Fehlermeldung. Wahrscheinlich ein eingebauter Fehler. Druckkopflaufleistung der Canon-Druckköpfe Ca.8-10 Tausend Seiten mit guter Tinte mit älteren Geräten. Die neue Druckköpfe bei den neuen Geräten Ca.5-7 Tausend Seiten.Oder schalten einfach ab und dann kommt Fehler B200.Einen neuen Druckkopf zu kaufen währe Riskant den hat die Hauptplatine einen Defekt läuft man großer Gefahr das der neue Druckkopf auch defekt geht.
Printexperten.com
HP Meldung: Patrone entfernen und überprüfen/Firmware-Upgrade
HP Meldung: Patrone entfernen und überprüfen
Bei vielen Tintenpatronen der Marke HP ist der Druckkopf in der Patrone integriert. Diese kommunizieren mit dem Drucker über eine Kontaktplatine, die direkt mit dem Druckkopf verbunden ist. Sollte es nun aus irgendwelchen Kommunikationsproblemen zwischen Tintenpatrone und Drucker kommen, erscheint auf dem Display die Meldung “Patrone entfernen und überprüfen”.
Folgende Probleme können vorliegen:
- Kontaktplatine ist verschmutzt oder verstaubt (vom Papier) -> Patrone rausnehmen und vorsichtig mit einem angefeuchteten Haushaltstuch abwischen und wieder einsetzen.
- Gegenkontakte im Drucker sind verschmutzt oder verstaubt -> Kontakt mit einem angefeuchteten Wattestäbchen abtupfen – !!! ACHTUNG !!! Drucker vorher ausschalten !!! ACHTUNG !!!
- Die Kontaktplatine der Patrone hat eine Druckstelle oder ist eingerissen (passiert meistens durch falsches Einsetzen) -> Patrone ist defekt und kann entsorgt werden.
- Sollte keiner der drei Gründe vorliegen, kann man davon ausgehen, dass der Hersteller ein “Ablaufdatum” auf die Kontaktplatine einprogrammiert hat. Ab diesem Datum schaltet die Funktion der Patrone ab, obwohl noch Tinte drin wäre. Dies kann sowohl mit originalen, kompatiblen oder wiederbefüllten Tintenpatronen passieren.
Bei folgende Patronenmodellen liegt des öfteren Grund 4 vor:
- 336 + 342

- 337
- 338 + 343
- 339 + 344
- 350 + XL
- 351 + XL
- 300 – Serie
- 901 – Serie
- 21 + 22
- 27 + 28
- 56 + 57
- 301 – Serie
Die neusten Generationen von Patronen sind mit einem neuen Chip ausgestattet. Die Chips sind nicht an den Tintenstand der Patronen HP 932/932XL und 933/933XL, sowie Hp 950/950XL und 951/951XL gekoppelt. Der Chip zählt die angegebene Seiten herunter . Ist die von HP vorgesehene Seitenzahl erreicht, meldet der Chip an den Drucker die Patrone als leer . Bisher gibt es keine Möglichkeit, den Chip zu resetten . Also müssen die Chips der Patrone erneuert werden. Die neuen Chips signalisieren dem Drucker wieder eine volle Patrone.
Original Chips
Neuer Chip (Austausch Chip)
Natürlich hat sich Hp noch was neues einfallen lassen. Bei den neuen Geräte der OfficeJet Serie mit den Patronen HP 932/932XL und HP 933/933XL sowie HP 950/950XL und HP 951/951XL wird regelmäßig eine neue Firmware installiert. Damit werden die Chips die keine neue Firmware programmiert haben unbrauchbar. Wurde die neue Firmware auf ein älteres Gerät aufgespielt, was teilweise ohne Einwilligung des Besitzers automatisch verlief, werden die Chips zum Teil unbrauchbar oder werden gar nicht mehr erkannt. ( Fehlermeldung )
Sollte also irgendwann die Frage nach einem Firmware-Upgrade an Ihrem Drucker auftauchen, sollten Sie dies auf keinen Fall durchführen.Wir bei Tinten-Toner-24.com haben immer die neusten Chip-Versionen in unseren Läden.
Printexperten.com
Brother MFC-9330CDW austauschen/ersetzen der Trommeleinheit
Wenn Sie die Trommeleinheit mit einer neuen ausgetauscht haben , beachten Sie bitte ,dass der Seitenzähler wie folgt zurückgesetzt wird.
Für folgente Geräte.
- MFC- 9130 CW
- MFC-9140 CDN
- MFC- 9340 CDW
- MFC-9330 CDN
- Drücken Sie die X ( Abbrechen ) um die Fehlermeldung auszublenden
- Drücken Sie das Werkzeug- Simbol ( Einstellungen ).
- Drücken Sie Alle Einstellungen.
- Drücken Sie die Pfeile nach Oben oder Unten und Wählen Sie Geräteinfo.
- Drücken Sie auf Geräteinfo.
- Drücken Sie Lebensdauer Teile.
- Tippen Sie auf die Nummernflächen auf der rechten Seite um die Zahlen anzuzeigen. ( LED`S ).
- Halten Sie # bis sich die Anzeigen im Display ändert.
- Tippen Sie auf die Farbsimbole für die Farbe der Trommel welche Sie wechseln wollen.
- Und dann drücken Sie Ja.
- Drücken Sie auf Home ( Haus ).
Printexperten.com
Canon IP 3600,4600,4700 Tintenauffangbehälter resetten
Ist der Tintenauffangbehälter ganz voll , blinkt die LED am Drucker im wechsel grün und orange sieben Mal.( ingesamt 14 mal ).
Auf dem Bildschirm geht dann ein Fenster auf mit der Fehlernummer 5B00 ein Druckerfehler ist aufgetreten . Wenden sie sich an das Service-Center.
Die Fehlermeldung heist, das der Tintenauffangbehälter Voll ist.( Tintenschwamm in der Bodenplatte )
Das Problem ist, das Canon hergestellte Drucker so programmiert hat,
dass man für diesen Arbeitsschritt ein Programm braucht, was diesen internen Zähler
wieder zurückstellt. Dieses Programm gibt es im Internet ServiceTool v1050.
Folgende Modelle von Canon sind betroffen:
Canon Pixma IP3600, IP4600, IP4700
Canon Pixma MP540, MP550, MP560, MP620, MP630, MP640, MP980, MP990
Canon Pixma MX860, MX870
(Nur für Windows XP 32bit – kein Windows 7 64bit oder Mac OS)
Drucker in den Service-Mode Schicken , damit ich die Daten der Software verändern kann.
- Drucker ausschalten
- Resume – Taste gedrückt halten
- Powertaste gedrückt halten
- Beide Tasten fünf Sekunden gedrückt halten
- Resume – Taste los lassen
- Dann 2 x Resume – Taste drücken
- Power – Taste loslassen
Sobald die grüne LED durchgehend leuchtet , befindet sich der Drucker im Service – Modus.
Printexperten.com