Brother Toner „Reset“ HL – 2140,2150N,2170W
Vereinzelt kann es vorkommen , dass nach Austausch des Toners die “ Toner leer „Meldung in der Anzeige nicht erlischt . Ursache könnte ein nicht zurückgestelltes Zählwerk am Gerät sein.
Zurücksetzen des Zählwerks :
Für Folgende Modelle.: HL – 2140,2150N,2170W
Für einen manuellen Toner Reset des Brother HL , befolgen Sie bitte Schritt für Schritt folgende Anleitung:
- Schalten Sie Ihr Gerät am Netzschalter aus
- Öffnen Sie die Frontklappe des Brother
- Drücken Sie die GO-Taste am Gerät, halten diese gedrückt und schalten den Netzschalter ein
- Halten Sie die Taste GO solange gedrückt, bis die TONER/DRUM/ERROR LEDs leuchten
- Lassen sie die GO-Taste los
- Drücken Sie die GO-Taste schnell 2x (TONER/DRUM/ERROR LEDs leuchten)
- GO-Taste 6x drücken (für Standard Toner) oder 7 x drücken (für Jumbo Toner)
- Schließen Sie die Frontklappe.
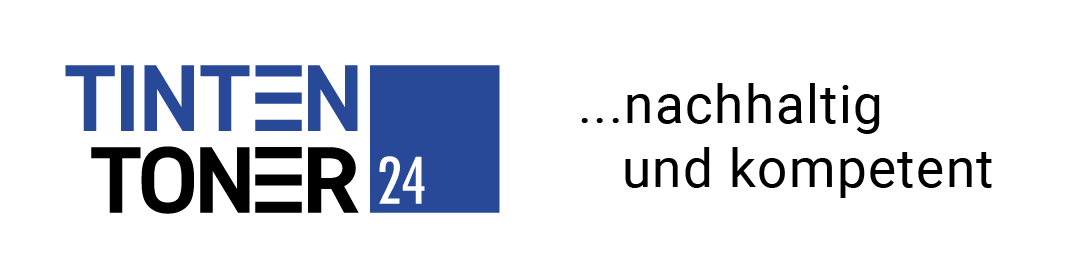


 .
.
 .
.